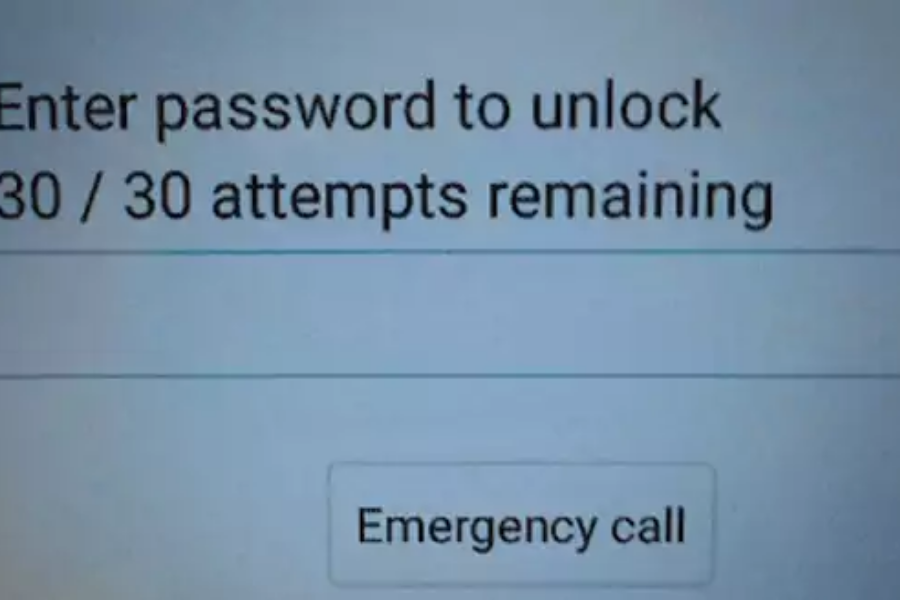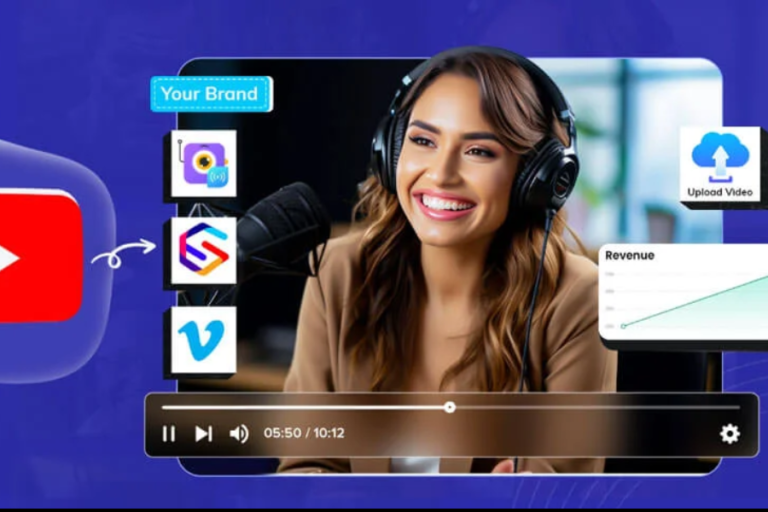How to Fix the “Enter Password to Unlock 30/30 Attempts Remaining” Issue: 5 Easy Methods
Have you ever encountered the frustrating “Enter Password to Unlock 30/30 Attempts Remaining” message on your smartphone? This is a common problem for many Android users, regardless of whether they own a OnePlus, Motorola, or another brand. This security lockout feature is triggered by multiple failed attempts to unlock your phone using an incorrect PIN, password, or pattern. Once you surpass 30 incorrect attempts, you risk being locked out of your device temporarily, or worse, permanently.
This article will explain everything you need to know about the “Enter Password to Unlock 30/30 Attempts Remaining” problem, including its causes, how to fix it, and what steps you can take to prevent it from happening again. Whether you’ve simply forgotten your password or are dealing with a technical issue, these solutions will help you regain access to your device.
What Is the “Enter Password to Unlock 30/30 Attempts Remaining” Problem?
The “Enter Password to Unlock 30/30 Attempts Remaining” error is a security feature designed to prevent unauthorized access to your phone. If you repeatedly enter the wrong password, PIN, or pattern, your phone will lock you out, and this message will appear. While this helps protect your data, it can also cause unnecessary stress if you’re the legitimate user who has forgotten their credentials.
This temporary lockout is meant to ensure the security of your phone. However, if the wrong password is entered too many times, it could lead to a permanent lockout or even trigger a factory reset, which erases all data on the device.
Why Does This Happen?
There are a few reasons why you might encounter this message:
- Multiple Failed Attempts: The most common cause is entering the wrong password, PIN, or pattern repeatedly. Once you’ve used up all 30 attempts, your phone will lock itself temporarily.
- Technical or Software Glitches: Sometimes, software malfunctions from the manufacturer can cause this issue.
- Unauthorized Access: If someone is trying to access your phone without permission, this security feature will activate to protect your data.
Now that we understand what causes the problem, let’s dive into the best methods for fixing it.
Methods to Fix the “Enter Password to Unlock 30/30 Attempts Remaining” Issue
Fixing the “Enter Password to Unlock 30/30 Attempts Remaining” message can be tricky, especially if you’re not sure what caused it. However, there are a few tried-and-tested solutions to help you regain access to your device. Here are five easy methods:
1. Patiently Wait for the Time-Out to Complete
The first and easiest solution is to wait for the lockout period to end. The length of the lockout varies depending on the manufacturer and phone model, but it usually lasts anywhere from 30 seconds to a minute. During this time, it’s crucial to remain calm and avoid making further password attempts, as doing so will only worsen the situation.
Once the time-out is over, carefully enter your correct password, PIN, or pattern. If you’re successful, you should regain access to your phone without any issues.
However, if you still cannot recall your password, don’t worry. There are more solutions ahead.
2. Use the Backup PIN or Password
Some phone manufacturers, like LG, offer a backup PIN or password option as an added layer of security. This can be a lifesaver if you’ve forgotten your main password or PIN.
If you’ve enabled this feature, you’ll see an option to enter your backup PIN after the timeout period.
Once you input your backup PIN or password, you should be able to regain access to your device. If you haven’t set this up, unfortunately, this option won’t be available, but it’s a good practice to enable it in the future as a precautionary measure.
3. Reset Password Using Your Google Account
Another option to regain access to your locked phone is by resetting your password using your Google account. This method works only if your device is linked to a Google account, which is standard during the initial setup of most Android devices.
Here’s how you can reset your password:
- After the timeout period, look for the “Forgot Password” or “Forgot PIN” option on your lock screen.
- Tap on this option, and it will prompt you to sign in with the Google account associated with your device.
- Follow the on-screen instructions to reset your password and unlock your phone.
Remember, this method works only if your phone is connected to your Google account and has an active internet connection. If your phone isn’t linked to a Google account or is offline, this method won’t work.
4. Factory Reset Your Phone
If none of the above methods work, the next option is to factory reset your phone. This should be your last resort, as it will erase all your data, settings, and applications from your device. After the reset, your phone will be restored to its original state when you first purchased it.
Here’s how to factory reset your phone:
- Power off your phone.
- Press and hold the volume up (or down) button and the power button simultaneously until your phone enters recovery mode. The exact key combination may vary depending on the phone model.
- Once in recovery mode, use the volume buttons to navigate and select Wipe Data/Factory Reset.
- Confirm the action by selecting Factory Reset/Format Data.
- After the reset is complete, select Reboot System Now to restart your device.
While this will wipe your data, it will unlock your phone and allow you to set it up from scratch.
5. Use Third-Party Software
If a factory reset is too drastic and you have important data you don’t want to lose, third-party software might be your solution. There are several programs, such as UltFone Android Unlock or DroidKit, that claim to bypass Android locks without wiping data.
Here’s what you need to keep in mind:
- Download and install the software on your computer.
- Connect your phone to the computer using a USB cable.
- Follow the on-screen instructions provided by the software to unlock your phone.
It’s important to note that using third-party software always comes with risks. These programs might access your personal data, and you should be cautious of privacy concerns and potential security risks. Use only trusted and well-reviewed software from reputable sources.
Possible Reasons Behind the “Enter Password to Unlock 30/30 Attempts Remaining” Error
As mentioned earlier, the “Enter Password to Unlock 30/30 Attempts Remaining” error can arise for several reasons. Understanding the causes behind this issue can help prevent it from happening in the future.
1. Repeated Incorrect Password Entries
The most common cause of this issue is entering the wrong password, PIN, or pattern multiple times. After 30 failed attempts, your phone will lock itself temporarily, protecting your data from unauthorized access.
2. Software Malfunction
Sometimes, this error can occur due to technical glitches or software malfunctions. These glitches can happen after software updates or due to bugs in the phone’s operating system.
3. Unauthorized Access Attempt
If someone is trying to access your phone without your permission, the security system will kick in and trigger this lockout after 30 incorrect attempts. This is a built-in feature on most Android devices to ensure the security of your personal data.
Tips to Prevent the “Enter Password to Unlock 30/30 Attempts Remaining” Pop-Up
Prevention is always better than cure. To avoid getting stuck in a lockout situation, consider implementing the following tips:
1. Use a Simple Yet Secure Password
While it’s important to have a strong password, overly complicated passwords can be hard to remember. Choose a simple password or PIN that you can easily recall. Avoid using birthdays or other obvious combinations, but try to make it something that you won’t forget.
2. Set Up a Backup PIN
Many phones offer the option to set up a backup PIN or password, which can be a lifesaver in case you forget your main credentials. Always enable this option when setting up your phone, as it gives you a second layer of security and a way out if you forget your password.
3. Link Your Device to Your Google Account
Linking your phone to your Google account is crucial for resetting your password if you get locked out. This will also allow you to access Google’s “Find My Device” feature, which can help you unlock or wipe your device remotely in case of emergencies.
4. Regularly Backup Your Data
While it may not prevent lockouts, regularly backing up your data ensures that you don’t lose important information in case you have to factory reset your device. You can use cloud storage options like Google Drive or other backup services to keep your data safe.
5. Avoid Using Complex Patterns
Patterns can sometimes be more confusing than passwords or PINs, especially if they’re overly complex. Choose a pattern that’s easy to remember but hard for others to guess.
The Final Verdict
Dealing with the “Enter Password to Unlock 30/30 Attempts Remaining” message can be stressful, especially if you’re worried about losing access to your phone or your data. However, with patience and the right solutions, you can easily resolve the issue. Whether it’s waiting out the lockout, using a backup PIN, or resetting your password via Google, there are several ways to regain access without resorting to drastic measures.
That said, a factory reset should only be used as a last resort, as it will erase all data on your device. And while third-party software can help in some cases, it’s important to use such tools with caution.
To prevent this problem from happening again, use simple passwords, set up a backup PIN, and always link your phone to a Google account. These small steps can save you from the frustration of getting locked out of your device in the future.